TROUBLESHOOTING PADA JARINGAN DAN PENANGANANNYA ( Error Handling )
Membangun jaringan wireless komputer sederhana dirumah atau dikantor kecil adalah cukup mudah dilakukan dengan tersedianya berbagai macam perangkat jaringan terutama wireless router yang sudah terintegrasi dengan modem seperti DSL-2640 D-Link atau DGND3300 NETGEAR. Akan tetapi terkadang tidak sesederhana seperti dalam teorinya, masalah jaringan kerap kali terjadi yang memaksa kita sendiri harus melakukan troubleshooting jaringan tersebut.Troubleshooting jaringan kebanyakan adalah melakukan serangkaian langkah2 untuk mengeliminir potensi2 masalah satu per satu sebelum akhirnya kita menemukan sumber masalah tersebut. Pada dasarnya ada tiga langkah pokok dalam melakukan troubleshooting jaringan wireless di rumah atau dikantor yaitu: mengisolasi masalah; troubleshooting masalah; dan bila perlu menghubungi technical support yang tepat.
Mengisolasi Masalah
Sebelum melakukan troubleshooting jaringan, kita perlu melokalisasi atau mengisolasi apa yang menjadi akar dari masalah tersebut. Artikel ini dikhususkan pada jaringan wireless dirumahan atau dikantor kecil, walaupun teorinya bisa diterapkan pada metoda troubleshooting masalah jaringan di corporate network juga. Umumnya pada jaringan wireless dirumah atau dikantor kecil, terdapat tiga layer seperti terlihat pada gambar diagram dibawah ini, yaitu Internet, modem / router, dan komputer pada jaringan. Kita harus bisa mengisolasi di layer yang mana masalah tersebut berada sebelum kita melakukan troubleshooting jaringan dengan efektif.
Layer Jaringan untuk isolasi masalah jaringan di rumah
Walaupun mungkin saja kita bisa memperbaiki hampir semua masalah jaringan, mengetahui di layer mana akar masalah nya adalah sangat membantu kita jika seandainya situasinya memaksa kita harus menghubungi technical support misal ke vendor atau ke ISP jika sudah mentok tidak bisa memperbaikinya setelah kita melakukan troubleshooting jaringan tersebut.
Bagaimana cara mengetahui di layer mana akar masalah nya, kita bisa mengikuti langkah berikut dengan asumsi komputer kita menggunakan Windows XP / Vista.
- Click Start => Control Panel => Click Network and Internet Connections
- Dibawah Network and Internet Connection => Click Network Connection
- Sekarang kita bisa melihat status dari koneksi NIC network adapter pada komputer kita dibawah Network Connections window dengan kemungkinan status sebagai berikut:
Connected Status
Status ini menunjukkan bahwa komputer kita terhubung dengan jaringan dengan sempurna, yaitu terhubung kepada router / modem di layer tengah pada gambar layer diatas. Jika jaringan wireless, maka komputer terhubung kepada wireless router dengan baik. Hal ini menunjukkan ada masalah pada layer atas yaitu Internet.
Untuk bisa melakukan troubleshooting jaringan dengan status ini, kita bisa mengikuti langkah berikut ini.
- Pastikan terlebih dahulu dengan membuka browser internet kita dan check ke website tertentu misal saja ke www.computer-network.net atau ke www.wireless-router-net.com atau kemanapun. Jika anda bisa mengkases website tertentu akan tetapi website yang lain bagus, berarti tidak ada masalah pada sisi jaringan anda. Masalah terletak pada fihak ISP yang mungkin salah satu backbonenya rusak atau putus. Jika sama sekali anda tidak bisa membuka internet kemanapun, teruskan langkah berikut.
- Lepaskan sambungan modem yang ke line telpon atau Cable line, tunggu beberapa saat barang semenit kemudian koneksikan lagi.
- Lepaskan sambungan wireless router dari modem (sambungan antara port LAN pada modem dan port WAN pada wireless router), tunggu beberapa saat kemudian sambung lagi. Ini jika anda mempunyai perangkat terpisah antara wireless router dan modem.
- Restart komputer anda dan ulangi untuk membuka dan akses website. Jika anda bisa mengkases website akan tetapi koneksinya lambat sekali sementara komputer lain bisa mengkases (jika ada lebih dari dua komputer dalam jaringan) anda bisa mencurigai beberapa komputer yang lain sedang mengkonsumsi bandwidth sangat intensive mungkin sedang streaming HD media dari internet atau banyak melakukan sharing files dengan beberapa komputer. tutup di komputer lain tersebut beberapa aplikasi yang mencurigakan dan bila perlu matikan sementara untuk memastikan masalah. Jika tak satupun website terbuka, maka lakukan langkah berikut ini.
- Jika anda mempunyai modem dan wireless router terpisah, cobalah putuskan koneksi ke wireless router dan koneksikan komputer anda langsung kepada modem. Restart komputer anda dan coba lagi akses internet. Jika anda sukses akses ke internet, maka anda bisa memastikan ada masalah dengan wireless router anda.
- Jika langkah tersebut masih juga belum berhasil akses internet, maka bisa dipastikan ada masalah dengan modem anda atau ada masalah dengan IS P anda. Telpon ISP anda untuk memastikan kalau ada masalah dengan layanan Internet.
Disabled status
Jika gambar status diatas ini buram abu2 maka dipastikan bahwa adapter dalam keadaan Disabled. Ada seseorang yang secara tidak sengaja men-disabled nya atau mungkin anda sendiri yang iseng coba-coba klik sana sini dan klik Disable. Klik kanan icon tersebut dan pilih Enable.
C > limited or no connectivity Status
Limited or no connectivity status
Kondisi limited or no connectivity pada dasarnya tidak ada masalah dengan komputer anda, koneksi ke router atau modem juga tidak ada masalah, akan tetapi konfigurasi wireless router tidak sempurna. Hal ini biasanya berhubungan dengan konfigurasi DHCP pada router tidak aktif atau ada masalah koneksi antara modem dan internet (jika fihak ISP memberikan layanan DHCP kepada clients).
Troubleshooting jaringan dengan status limited or no connectivity ini disebabkan beberapa masalah berbeda termasuk koneksi internet yang gagal, wireless router atau adapter yang tidak dikonfigure dengan benar. Ikutin petunjuk berikut ini untuk troubleshooting jaringan dengan status ini.
- Klik kanan adapter tersebut dan pilih Repair. Perhatikan apakah sudah normal connected atau masih limited. Langkah ini memastikan untuk mendapatkan IP address dari DHCP server.
- Buka property TCP / IP dari adapter anda dan pastikan bahwa TCP/IP konfigurasinya adalah obtain IP address automatically.
- Putuskan koneksi ke modem, tunggu sebentar dan koneksikan lagi.
- Jika ada wireless router terpisah dengan modem, putuskan koneksinya – tunggu beberapa saat dan hubungkan lagi.
- Restart komputer anda
- Sampai langkah ini masih juga status limited, maka lihat konfigurasi router atau apakah konfigurasi DHCP nya sudah enabled.
- Restart komputer anda. Jika status masih Limited or no connectivity , dan jika wireless komputer dan modem terpisah, cobalah putuskan modem dan router terus koneksikan komputer anda langsung ke modem. Restart komputer dan periksa apakah status sudah berubah.
- Jika masih juga status limited, hubungi ISP anda. Status ini menunjukkan adanya DHCP gagal fungsi tidak bisa memberikan IP address ke clients. Biasanya fihak ISP memberikan konfigurasi DHCP kepada clients.
Status kabel jaringan terputus
Kondisi ini menunjukkan koneksi kabel terlepas, tidak ada koneksi ke router / modem.
- Periksa apakah ada kebel terlepas
- Jika kabel sudah terhubung sempurna ke router / Switch, cobalah swap ke port lain pada router / Switch. Anda juga bisa memeriksa status lampu pada router atau switch saat kabel terhubung ke komputer nomor berapa port tersebut terhubung, biasanya lampu akan berkedip jika ada hubungan ke wireless router / switch pada port yang bersangkutan.
- Jika masih juga status terputus, cobalah ganti kabel jaringannya dengan yang baru atau coba pinjam dengan kabel yang terbukti jalan dari komputer sebelah.
- Jika masih status terputus, sementara komputer lain jalan – maka anda bisa mencurigai adapter anda rusak. Gantilah dengan yangbaru.
Tidak ada koneksi ke wireless network
Status ini menunjukkan koneksi wireless adapter anda terputus dengan jaringan wireless anda. Ada dua kemungkinan, adapter wireless anda tidak bisa terhubung ke wireless network anda, atau koneksi wireless intermittend.
Langkah-langkah Troubleshooting Jaringan
Komputer tidak mau Mengakses Internet

Jaringan komputer (jaringan) adalah sebuah sistem yang terdiri atas komputer-komputer yang didesain untuk dapat berbagi sumber daya (printer, CPU), berkomunikasi (surel, pesan instan), dan dapat mengakses informasi(peramban web). Tujuan dari jaringan komputer adalah agar dapat mencapai tujuannya, setiap bagian dari jaringan komputer dapat meminta dan memberikan layanan (service). Pihak yang meminta/menerima layanan disebut klien (client) dan yang memberikan/mengirim layanan disebut peladen (server). Desain ini disebut dengan sistem client-server, dan digunakan pada hampir seluruh aplikasi jaringan komputer.
Dua buah komputer yang masing-masing memiliki sebuah kartu jaringan, kemudian dihubungkan melalui kabel maupun nirkabel sebagai medium transmisi data, dan terdapat perangkat lunak sistem operasi jaringan akan membentuk sebuah jaringan komputer yang sederhana. Apabila ingin membuat jaringan komputer yang lebih luas lagi jangkauannya, maka diperlukan peralatan tambahan seperti Hub, Bridge, Switch, Router, Gateway sebagai peralatan interkoneksinya.
(http://id.wikipedia.org/wiki/Jaringan_komputer)
Beberapa permasalahan yang mungkin dihadapi :
1. Status Connected akan tetapi tidak bisa akses internet
Connected Status
Status ini menunjukkan bahwa komputer kita terhubung dengan jaringan dengan sempurna, yaitu terhubung kepada router / modem di layer tengah pada gambar layer diatas. Jika jaringan wireless, maka komputer terhubung kepada wireless router dengan baik. Hal ini menunjukkan ada masalah pada layer atas yaitu Internet.
Untuk bisa melakukan troubleshooting jaringan dengan status ini, kita bisa mengikuti langkah berikut ini.
- Pastikan terlebih dahulu dengan membuka browser internet kita dan check ke website tertentu misal saja ke http://www.google.co.id atau kemanapun. Jika anda bisa mengkases website tertentu akan tetapi website yang lain bagus, berarti tidak ada masalah pada sisi jaringan anda. Masalah terletak pada pihak ISP yang mungkin salah satu backbonenya rusak atau putus. Jika sama sekali anda tidak bisa membuka internet kemanapun, teruskan langkah berikut.
- Lepaskan sambungan modem yang ke line telpon atau Cable line, tunggu beberapa saat barang semenit kemudian koneksikan lagi.


- Lepaskan sambungan wireless router dari modem (sambungan antara port LAN pada modem dan port WAN pada wireless router), tunggu beberapa saat kemudian sambung lagi. Ini jika anda mempunyai perangkat terpisah antara wireless router dan modem.
- Restart komputer anda dan ulangi untuk membuka dan akses website. Jika anda bisa mengkases website akan tetapi koneksinya lambat sekali sementara komputer lain bisa mengkases (jika ada lebih dari dua komputer dalam jaringan) anda bisa mencurigai beberapa komputer yang lain sedang mengkonsumsi bandwidth sangat intensive mungkin sedang streaming HD media dari internet atau banyak melakukan sharing files dengan beberapa komputer. tutup di komputer lain tersebut beberapa aplikasi yang mencurigakan dan bila perlu matikan sementara untuk memastikan masalah. Jika tak satupun website terbuka, maka lakukan langkah berikut ini.
- Jika anda mempunyai modem dan wireless router terpisah, cobalah putuskan koneksi ke wireless router dan koneksikan komputer anda langsung kepada modem. Restart komputer anda dan coba lagi akses internet. Jika anda sukses akses ke internet, maka anda bisa memastikan ada masalah dengan wireless router anda.
- Jika langkah tersebut masih juga belum berhasil akses internet, maka bisa dipastikan ada masalah dengan modem anda atau ada masalah dengan ISP anda. Telpon ISP anda untuk memastikan kalau ada masalah dengan layanan Internet.
Disabled status
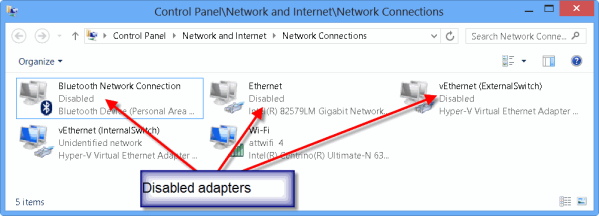
Jika gambar status diatas ini buram abu2 maka dipastikan bahwa adapter dalam keadaan Disabled. Ada seseorang yang secara tidak sengaja men-disabled nya atau mungkin anda sendiri yang iseng coba-coba klik sana sini dan klik Disable. Klik kanan icon tersebut dan pilih Enable.
3. Limited or no connectivity Status
Limited or no connectivity status
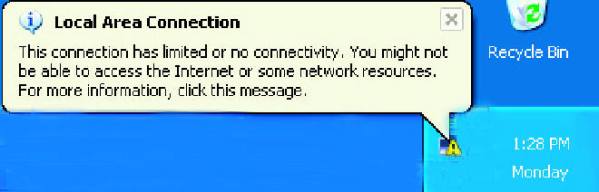
Kondisi limited or no connectivity pada dasarnya tidak ada masalah dengan komputer anda, koneksi ke router atau modem juga tidak ada masalah, akan tetapi konfigurasi wireless router tidak sempurna. Hal ini biasanya berhubungan dengan konfigurasi DHCP pada router tidak aktif atau ada masalah koneksi antara modem dan internet (jika fihak ISP memberikan layanan DHCP kepada clients).
Troubleshooting jaringan dengan status limited or no connectivity ini disebabkan beberapa masalah berbeda termasuk koneksi internet yang gagal, wireless router atau adapter yang tidak dikonfigurasikan dengan benar. Ikutin petunjuk berikut ini untuk troubleshooting jaringan dengan status ini.
- Klik kanan adapter tersebut dan pilih Repair. Perhatikan apakah sudah normal connected atau masih limited. Langkah ini memastikan untuk mendapatkan IP address dari DHCP server.
- Buka property TCP / IP dari adapter anda dan pastikan bahwa TCP/IP konfigurasinya adalah obtain IP address automatically.
- Putuskan koneksi ke modem, tunggu sebentar dan koneksikan lagi.
- Jika ada wireless router terpisah dengan modem, putuskan koneksinya – tunggu beberapa saat dan hubungkan lagi.
- Restart komputer anda
- Sampai langkah ini masih juga status limited, maka lihat konfigurasi router atau apakah konfigurasi DHCP nya sudah enabled.
- Restart komputer anda. Jika status masih Limited or no connectivity , dan jika wireless komputer dan modem terpisah, cobalah putuskan modem dan router terus koneksikan komputer anda langsung ke modem. Restart komputer dan periksa apakah status sudah berubah.
- Jika masih juga status limited, hubungi ISP anda. Status ini menunjukkan adanya DHCP gagal fungsi tidak bisa memberikan IP address ke clients. Biasanya fihak ISP memberikan konfigurasi DHCP kepada clients.
Status kabel jaringan terputus
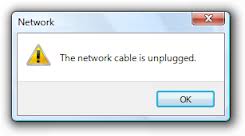
Kondisi ini menunjukkan koneksi kabel terlepas, tidak ada koneksi ke router / modem.
- Periksa apakah ada kebel terlepas
- Jika kabel sudah terhubung sempurna ke router / Switch, cobalah swap ke port lain pada router / Switch. Anda juga bisa memeriksa status lampu pada router atau switch saat kabel terhubung ke komputer nomor berapa port tersebut terhubung, biasanya lampu akan berkedip jika ada hubungan ke wireless router / switch pada port yang bersangkutan.
- Jika masih juga status terputus, cobalah ganti kabel jaringannya dengan yang baru atau coba pinjam dengan kabel yang terbukti jalan dari komputer sebelah.
- Jika masih status terputus, sementara komputer lain jalan – maka anda bisa mencurigai adapter anda rusak. Gantilah dengan yang baru.
Tidak ada koneksi ke wireless network
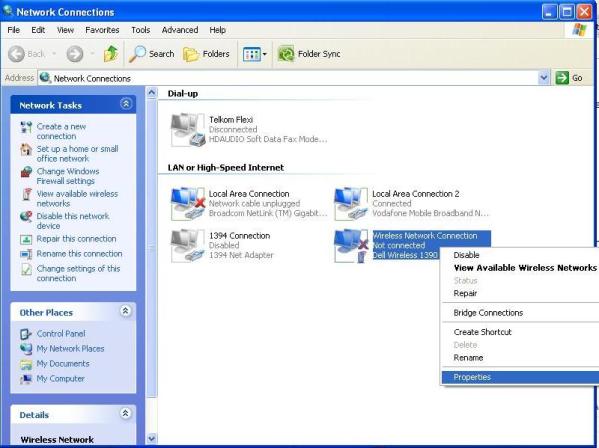
Status ini menunjukkan koneksi wireless adapter anda terputus dengan jaringan wireless anda. Ada dua kemungkinan, adapter wireless anda tidak bisa terhubung ke wireless network anda, atau koneksi wireless intermittend. Solusinya :
- Periksa apakah tombol wifi sudah dihidupkan
- Hidupkan Wireless Zero Configuration
- Start->Run->ketikkan services.msc
- Setelah muncul Jendela Services akan ada banyak nama service disana
- Cari Wireless Zero Configuration
- Klik kanan->Properties
- Setelah muncul Jendela Wireless Zero Configuration Properties
- Cari Startup Type
- Jika masih manual, ubah jadi “Automatic” dan klik OK.
- Bersihkan sisa koneksi hotspot
- Klik ke lambang wifi di pojok kanan bawah
- Masuk ke advanced setting, disini akan keluar kotak
- Kemudian masuk advanced,
- jika anda melihat ada nama-nama hotspot yang dulu pernah tersambung dengan anda, maka hilangkan semua dengan mengklik tombol remove hingga nama-nama hotspot tersebut hilang. Sekarang coba kembali untuk connect ke hotspot anda.
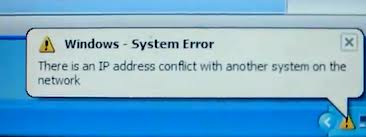
Jika conflic karena ada user yang mencoba-coba IP atau komputer lain sudah menggunakan IP tersebut, anda bisa mengeceknya dengan cara sebagai berikut :
- Buka event_viewer di ‘control panel’ >> ‘Administrative Tools’ >> ‘Event Viewer’
- Buka perintah Error untuk source TCP/IP. buka file tsb dan catat mac addres-nya
- Scan Gunakan ‘network scanner’ (saya pakai ini). Atur agar informasi mac-address, Computer-name, IP dibuka.
- Cari berdasarkan mac-address, lihat nama komputer-nya yang menyebabkan conflict & IP-nya
- Langkah pertama yang dilakukan adalah , download malwarebyte dan jangan lupa update AVG dikomputer server terlebih dahulu.
- Langkah selanjutnya adalah cabut semua kabel LAN, lalu untuk giliran pertama scan komputer server dengan malware byte lalu disusul dengan AVG , selanjutnya ke semua client (dalam posisis kabel LAN tercabut semua)
- Nanti bisa diketahui mana yang komputer suspect sebagai sumber yang membuat System IP Conflict , yang menyamarkan semua address mac komputer sama .
- kalau ada salah satu komputer yang di scan dengan malwarebyte tidak bisa dibersihkan dan ketika mau di bersihkan dia mendisable registry sendiri dan selalu restart-restart terus.
- setelah semua PC bersih , langkah selanjutnya adalah untuk pencegahan. Catat semua mac address setiap komputer , dengan cara ketik ipconfig/all di prompt/dos ( physical address merupakan mac address ).
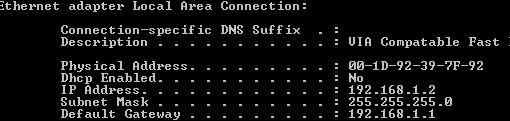
setelah di catat semua komputer, bikin Bat file dan namakan saja dengan antiarp.bat misalkan lalu dijalankan di startup di setiap komputer , sehingga setiap komputer nyala akan mengeksekusi antiarp.bat .
Cara menjalankan di startup (dari start menu klik kanan —> open —->program —> start up) lalu dari menu file pilih new — -> shortcut dan pilih antiarp.bat
Demikian beberapa solusi mengenai permasalahan troubleshooting jaringan. semoga berguna untuk referensi.
Troubleshooting Masalah Jaringan
Jika kita bertanggung jawab pada suatu jaringan infrastruktur corporate berskala besar, kita harus mempunyai kemampuan untuk menyelesaikan masalah yang berkaitan dengan jaringan baik masalah yang berdampak hanya pada sebuah komputer yang tidak bisa connect terhadap jaringan maupun masalah yang berimbas pada ambruknya system jaringan yang mempengaruhi system komunikasi jaringan secara global.
Jika sebuah komputer mengalami masalah komunikasi jaringan, banyak sebenarnya kemungkinan sumber masalah yang melatarbelakanginya. Permasalahan bisa jadi terletak pada stack protocol TCP/IP, bisa jadi terletak pada protocol layer data-link, atau mungkin saja dikarenakan masalah kerusakan piranti jaringan atau mungkin saja terputusnya kabel patch jaringan.
Scenario masalah jaringan berikut ini akan didiskusikan menurut jenis masalah yang mungkin saja terjadi pada sebuah komputer saja atau terjadi pada terganggunya jaringan corporate secara global, dengan menggunakan pendekatan troubleshooting masalah jaringan.
Kita misalkan sebuah komputer di kantor mining (harap mengacu pada gambar diatas) tidak dapat terhubung dengan jaringan, bagaimana anda melakukan troubleshooting masalah jaringan ini?
Untuk memudahkan troubleshooting masalah jaringan, sudah seharusnya anda mempunyai dokumentasi jaringan dari mulai diagram jaringan secara keseluruhan, system infrastructure fisik dan logical anda seperti system layanan directory, server domain name system, layanan DHCP server jaringan, dan lain-2.
Anda bisa memulai troubleshooting masalah jaringan ini sebagai berikut:
1. Apakah user bisa logon dan bisa mengakses resource jaringan?
a. TIDAK, apakah anda bisa logon menggunakan user admin account anda dan mengakses resource jaringan?
i. YA, periksa user account tersebut apakah masih valid, apakah user-name dan password sudah benar, apakah user-account tidak expired atau mungkin account lock-out yang biasanya dibarengi dengan system error waktu logon.
ii. TIDAK, berarti ada masalah, lanjut ke step 2
b. YA, berarti tidak ada masalah
2. Logon ke komputer dengan menggunakan local admin account, dan periksa konfigurasi protocol TCP/IP dengan command line “ipconfig /all” periksa hasilnya apa komputer sudah mendapatkan IP address dari DHCP server atau tidak? Periksa property TCP/IP nya apakah sudah di setup untuk menerima IP address otomatis “obtain an IP address automatically” dan juga “obtain DNS server automatically”
a. Jika setup nya salah, betulkan terlebih dahulu untuk menerima IP address secara automatis. Lompat kembali pada step 1.
b. Jika konfigurasi normal, tetapi tidak menerima IP address, lanjutkan pada step 3
3. Periksa apakah kabel patch ke tembok (kearah Swich) terputus atau tidak, atau mungkin lepas?
a. YA, jika kabel patch terputus, ganti dengan kabel yang bagus. Jika kabel terlepas, colokkan kembali dengan benar, lalu kembali ke step 1
b. TIDAK, periksa apakah indicator lampu led pada adapter LAN/NIC pada komputer berkedip atau tidak, biasanya ada dua lampu led – lampu jaringan yang selalu berkedip dan lampu power yang biasanya berwarna hijau konstan. Jika kedua lampu led indicator nyala, maka tidak ada masalah dengan jaringan. Apalah lampu indicator jaringan berkedip atau tidak?
i. YA, seharusnya tidak ada masalah dengan jaringan.
ii. TIDAK, teruskan ke step 4
4. Logon dengan menggunakan account admin local dan periksa apakah “LAN Card” di-disabled?
a. YA, berarti masalahnya LAN card disabled, anda bisa klik kanan dan pilih opsi “enabled” terus test lagi dengan melakukan “ipconfig /all” apakah IP address sudah diterima? Kalau belum, coba lagi dengan command “ipconfig /renew”, jika sudah dapat berarti sudah OK.
b. TIDAK, lanjutkan ke step 5
5. Ganti kabel patch dengan yang baru/bagus, apalah sekarang anda bisa logon dan mengakses resource jaringan?
a. YA, maka sampai disini anda menyelesaikan masala.
b. TIDAK, ada tiga kemungkinan sumber masalah:
i. NIC adapter rusak
ii. Port Switch faulty
iii. Kabel LAN antara sambungan di tembok ke Swicth bermasalah, bisa jadi kabel tersebut diserang / digigit tikus.
6. Jika anda ada LAN tester, itu akan memudahkan anda, anda bisa melakukan testing ke port RJ45 di wall-jack (sambungan ditembok), apakah ada sinyal LAN?
a. YA, jika line jaringan sudah OK, maka bisa dipastikan LAN adapter rusak. Ganti NIC adapter dan lompat ke step 1.
b. TIDAK, anda bisa memastikan sekarang bahwa sumber masalah adalah kabel antara sambungan di tembok (wall-jack) dengan Switch bermasalah. Anda bisa meminta teknisi kabel untuk menarik kabel baru antara wall-jack ke switch.
7. Selamat anda telah menyelesaikan troubleshooting masalah jaringan pada sebuah komputer yang tidak bisa mengkases jaringan.
Satu blok gedung tidak bisa mengakses jaringan
Troubleshooting masalah jaringan yang berdampak pada satu blok gedung tidak bisa mengakses jaringan akan lebih mudah troubleshootingnya akan tetapi lebih lama memperbaikinya. Jika saja anda membuat system redundansi link antar dua gedung tersebut, maka satu kabel bermasalah tidak akan membuat jaringan backbone anda terputus total, akan tetapi tetap saja anda harus memperbaikinya.
Lihat pada diagram diatas, antar dua gedung ditarik dua kabel backbone redundansi dengan mengaktifkan protocol STP (spanning tree protocol) pada kedua Switch sehingga jika terjadi masalah/terputus salah satu kabel, maka system jaringan hanya memerlukan beberapa detk saja untuk mengaktifkan kabel redundansi satunya lagi sehingga jaringan aktif kembali. Inilah fungsi protocol STP yang bekerja secara automatis, akan tetapi jika protocol STP ini tidak aktif maka anda akan mendapatkan masalah dengan broadcast storm, paket akan berputar-putar tanpa henti sampai kecapekan sendiri, da akibatnya jaringan anda menjadi super lambat.
Sekarang bagaimana anda bisa melakukan troubleshooting masalah jaringan jika seluruh jaringan local anda tidak bisa mengakses keluar Internet? Atau bagaimana anda melakukan troubleshooting jika telecommuter tidak bisa mengakses jaringan corporate secara remote?
Gunakan tool seperti: tracert; ping; dan pathping; ketiganya sangat efektif untuk membantu kita melakukan troubleshooting masalah jaringan antar site. Mungkin saja ada masalah dengan circuit switch frame relay di central office, atau jaringan leasing point-to-point anda ke ISP, atau bisa saja ada masalah dengan jaringan satellite anda (jika anda di remote site). Dan biasanya anda perlu troubleshooting pada layer network pada model referensi OSI.


Terima kasih artikel yang sangat bermanfaat :) kunjungi juga blog saya http://salmantkj48.blogspot.co.id/2016/11/pengertian-www-world-wide-web-beserta.html
BalasHapussundul77.com Situs Agen Bola Terbaik | Judi Casino Online | poker uang asli | Bandar Slot Terpercaya
BalasHapussundul77.com Adalah Situs Agen Bola Terbaik | Judi Casino Online | poker uang asli | Bandar Slot Terpercaya, Game Slot Mesin, Agen Sbobet, Agen Ibcbet, Agen Mansion88 sundul77 Merupakan Salah Satu Bandar Bola, Bandar Casino, Poker Online Terpercaya IDNSPORT. Kelebihan Bandar Bola Terbesar www.sundul77.com Desain Website Menarik, Live Casino Online 24 Jam Non-Stop Bersama Dealer Eropa & Dealer Asia..
Situs Agen Bola Terbaik | Judi Casino Online | poker uang asli | Bandar Slot Terpercaya, Game Slot Mesin, Agen Sbobet, Agen Ibcbet, Agen Mansion88
Bolagaming mempunyai tim berpengalaman dalam melayani setiap member yang bergabung di situs judi taruhan bola terbaik ini. Kami menyediakan customer service online 24 jam yang akan menemani anda dan membantu memberikan arahan kepada anda agar mudah saat melakukan pendaftaran. Anda bisa memilih jenis permainan judi taruhan online apa saja sesuai keinginan anda.
Ayo Bergabung Bersama Situs Judi Taruan Bola Terlengkap Bolagaming
situs agen bola terbaik,judi casino online,poker uang asli,poker uang asli,agen ibcbet
jasa instalasi jaringan lan kantor
BalasHapusMatahari komputer. adalah sebuah perusahaan yang bergerak di
bidang service komputer,laptop,printer,installasi jaringan dan design
website. kami melayani jasa instalasi jaringan lan kantor seperti
kantor,warnet,sekolahan,cafe,kos kosan dan gedung. bila anda ingin membangun sebuah jaringan local komputer,wifi/hostpot
silahkan hubungi kami Hub : 081294209696
Berkut ini adalah pemasangan yang biasa di temui:
1. Installasi jaringan lan baru
2. installasi jaringan Wifi
3. Pemasangan router/Wifi tambahan
4. Install Billing System untuk warnet
5. Pembagian bandwidth untuk komputer
6. Installasi wifi/hospot mikrotik
7. Installasi jaringan telephone Pabx
8. Sharing Printer / data
9. Setting IP static / dynamic
10. Setting mikrotik
11. Pasang wifi untuk kosan
Silahkan Hubungi Kami
081294209696
Bilawal.rifai96@gmail.com
http://www.mataharikomputer.com/jasa_instalasi_jaringan_lan_kantor.html
ok sih ini min makasih sudah share
BalasHapusLampu service hp